By following the steps outlined below, you'll be able to register your KFS server in PrintReleaf, set up data synchronization, and connect a customer account
Required Credentials
- URL of your KFS instance.
- Username and Password for KFS Web Portal access.
- Your KFS instance's region (e.g., KFS_EU).
Part I: Registering Your Kyocera KFS Server in PrintReleaf
Login to your PrintReleaf Dashboard:
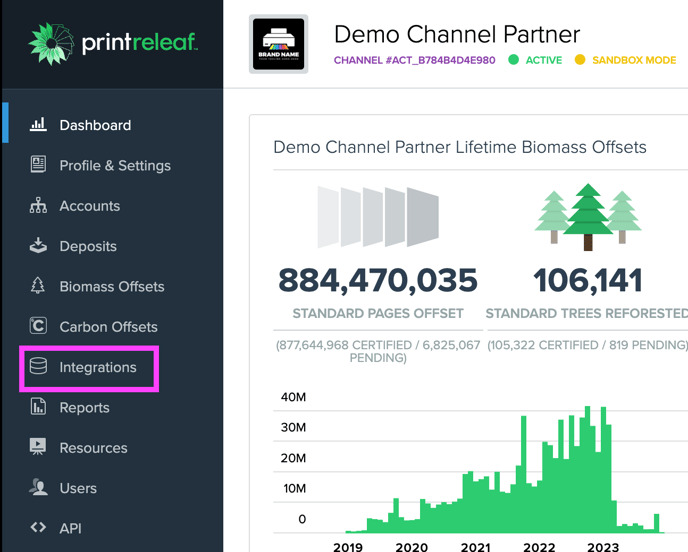 - Navigate to the `Integrations` section on the left side of your PrintReleaf dashboard
- Navigate to the `Integrations` section on the left side of your PrintReleaf dashboard
Setup Kyocera KFS Server:
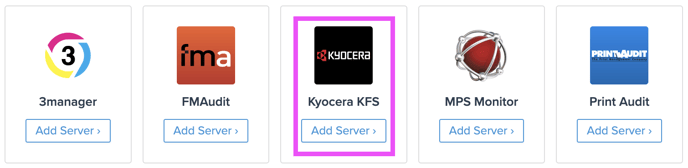 - Select 'Add Server' under Kyocera KFS
- Select 'Add Server' under Kyocera KFS
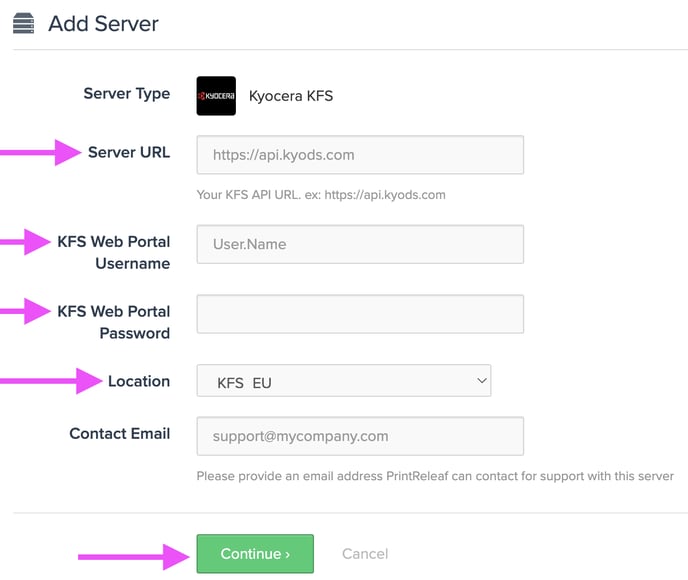
- Enter details: Server URL, Portal Username, Portal Password, Location, and Contact Email
- Click 'Continue' to Save
Part II: Client Account Configuration in PrintReleaf
Return to your PrintReleaf Dashboard:
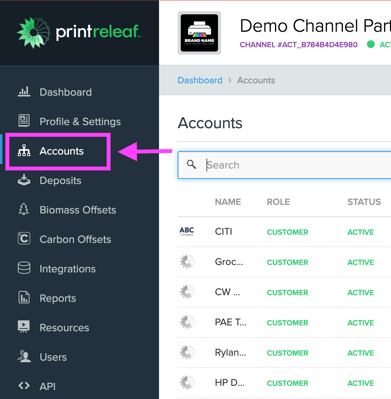
- Click on 'Accounts'

- Select 'Add Account'
- Input your preferred Account Name and click 'Continue'
Initiate Data Feed Setup:
Navigate to bottom of newly created Account Dashboard homepage:
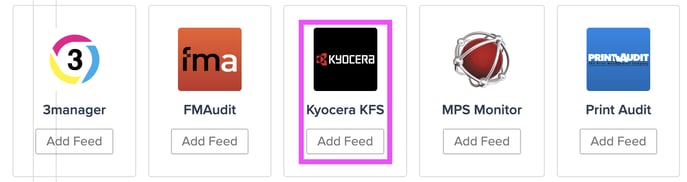
- Click 'Add Feed' under Kyocera KFS
Registering Customer Feeds
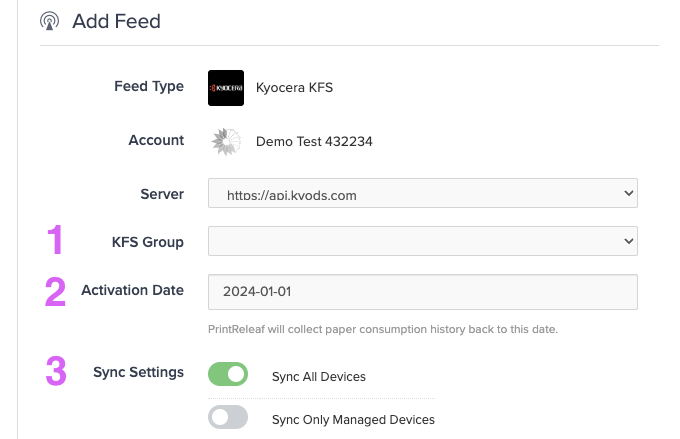
- Enter the feed details:
- Select KFS Group from the dropdown menu
- Set Activation Date for when you'd like to begin offsetting consumption
- Configure Sync Settings to determine the scope of data synchronization (all devices or only ‘managed’ devices)
You can set the Activation Date to import historical print data for retroactively offsetting paper volume. Often times customers wish to jumpstart their sustainable printing initiative this way.
If challenges arise, the PrintReleaf Support team is readily available to assist.